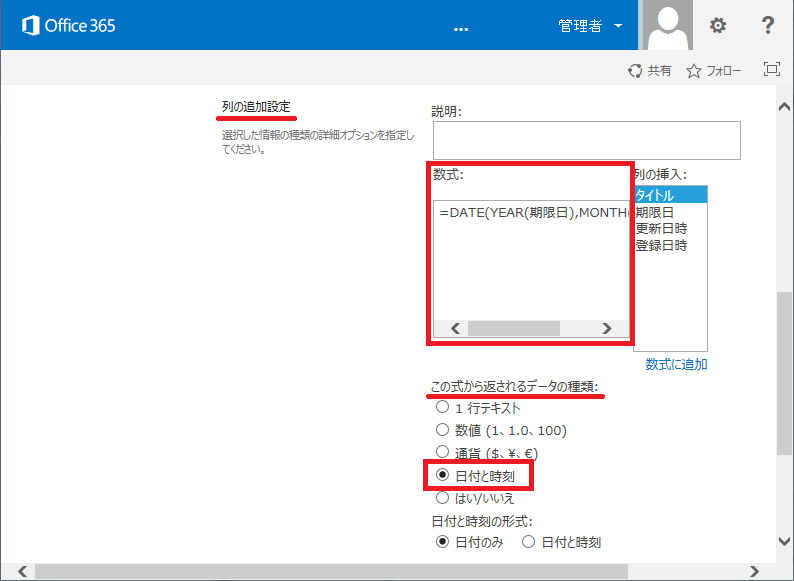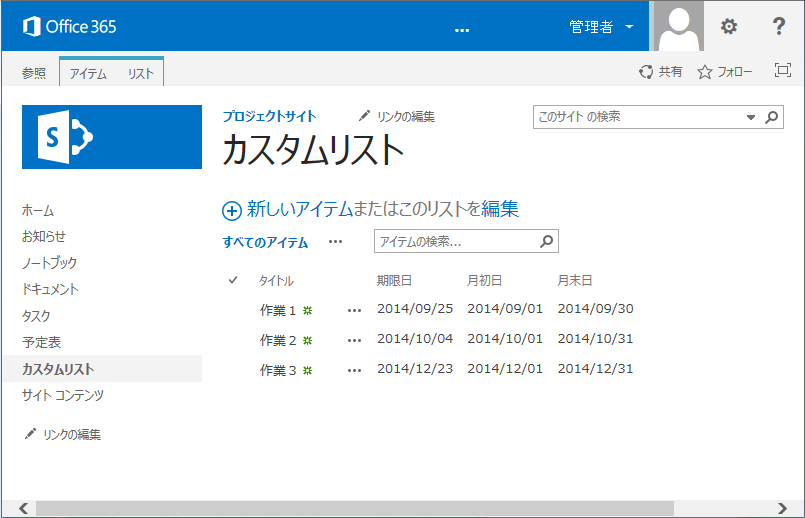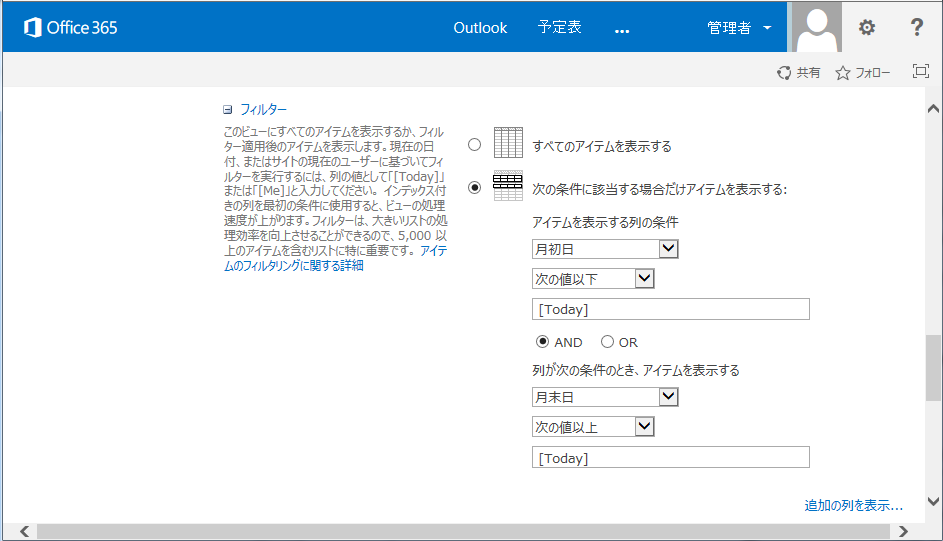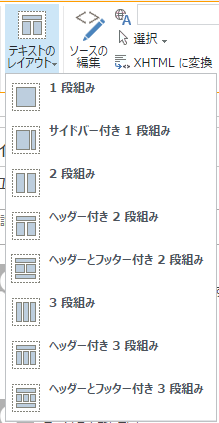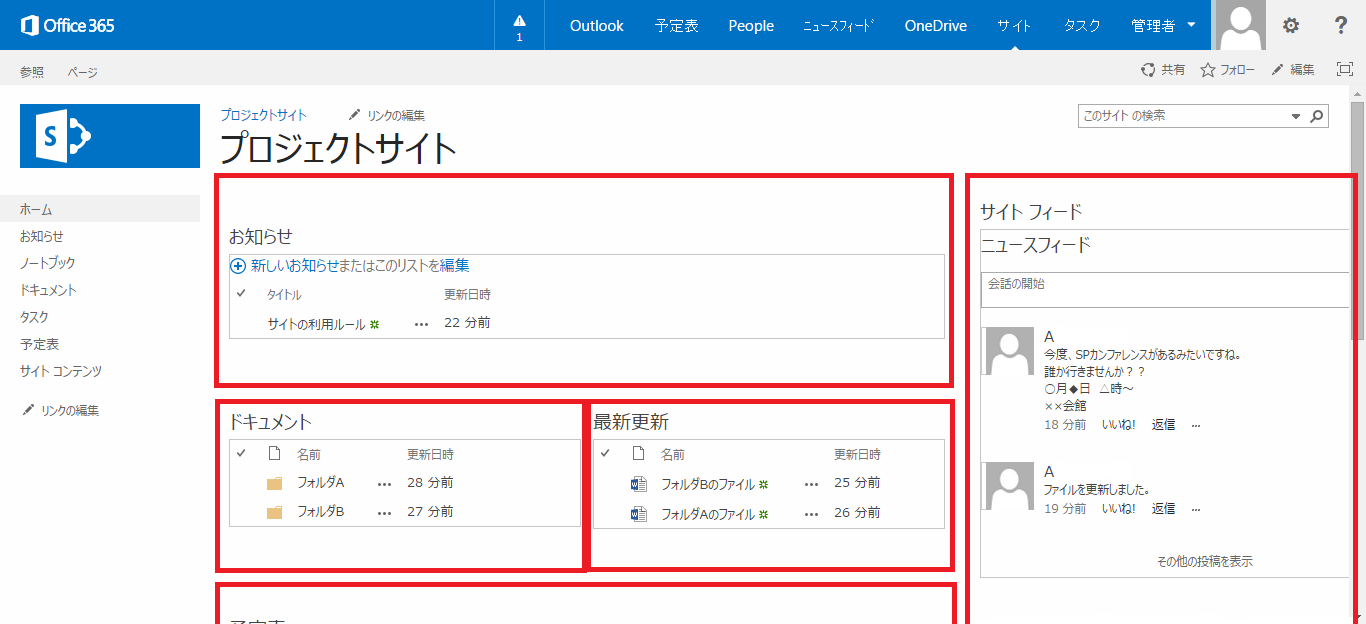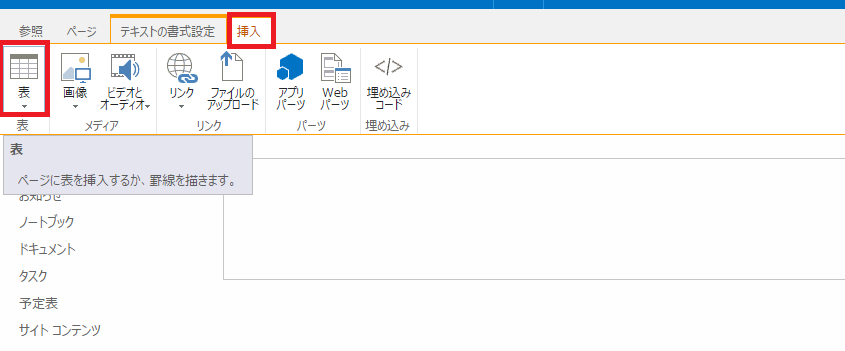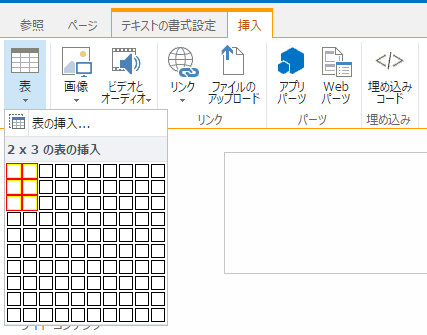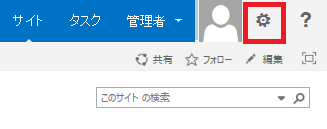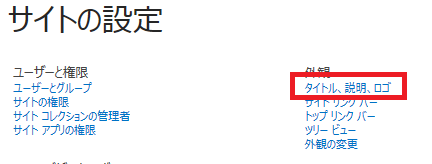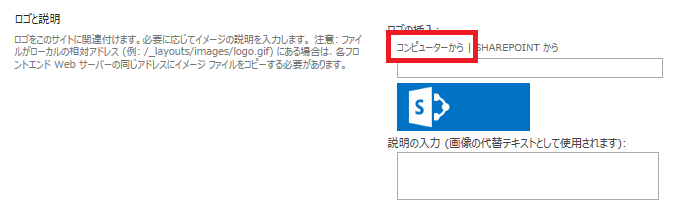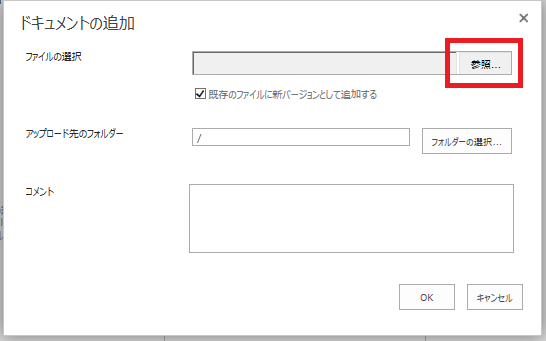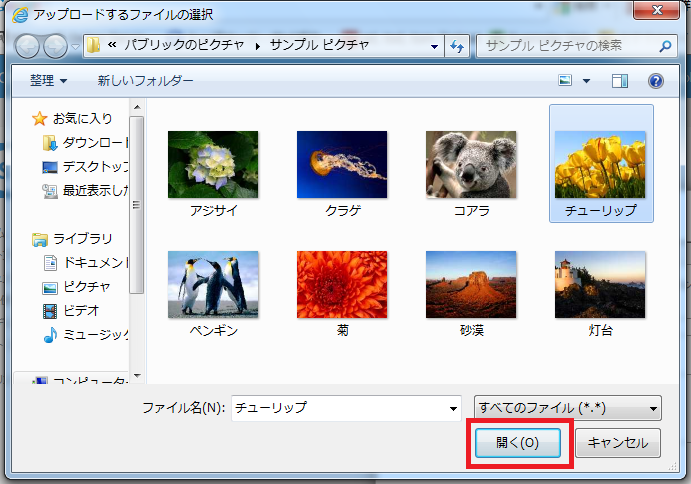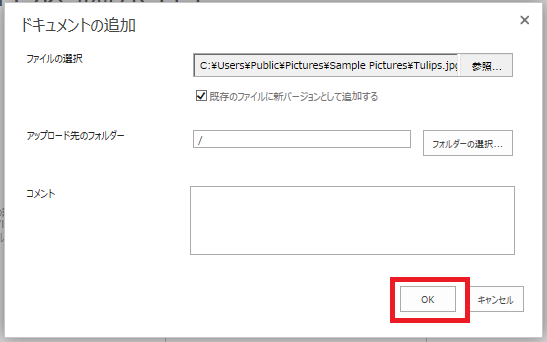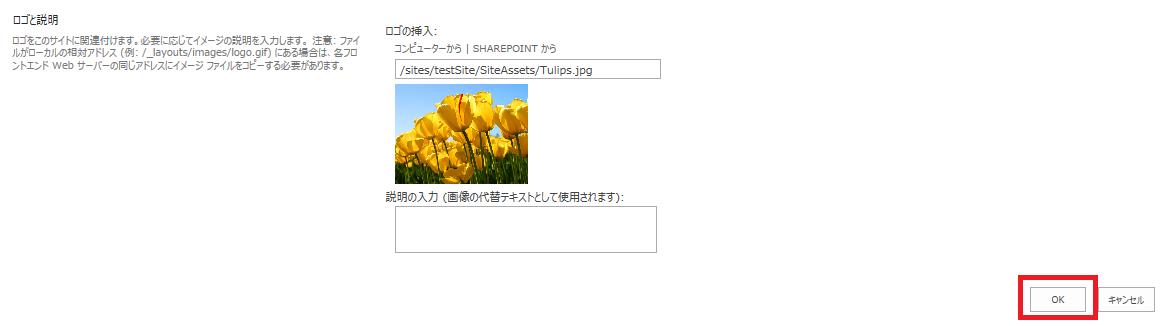SPSite.Dispose()についての問はよく出題されます。
簡単にいうと、SPSiteオブジェクトを作成したら最後にDisposeをするということです。
例外として、Usingを使用する場合があります。
以下のリンクに参照してみてください。
http://msdn.microsoft.com/ja-jp/library/aa973248(v=office.12).aspx
2014年9月29日月曜日
リストのアイテムの入力値を必須にする方法
リストのアイテムの入力項目を必須にする方法について書きます。
“リストの設定“の”詳細設定“の“コンテンツタイプの管理を許可する“をはい“にします。
詳細な手順は、以下の記事を参照下さい。
カスタムリストのタイトルの非表示の方法
"リストの設定"を開くと“コンテンツタイプ”という項目が追加されています。
その中から必須に変更したい項目が含まれているコンテンツタイプを選択します。
遷移した画面から、必須に変更したい項目を選択します。
下記画面が表示されます。
「必須」にチェックをつけ、「OK」をクリックします。
以上、任意の項目を必須項目にできます。
“リストの設定“の”詳細設定“の“コンテンツタイプの管理を許可する“をはい“にします。
詳細な手順は、以下の記事を参照下さい。
カスタムリストのタイトルの非表示の方法
"リストの設定"を開くと“コンテンツタイプ”という項目が追加されています。
その中から必須に変更したい項目が含まれているコンテンツタイプを選択します。
遷移した画面から、必須に変更したい項目を選択します。
下記画面が表示されます。
「必須」にチェックをつけ、「OK」をクリックします。
以上、任意の項目を必須項目にできます。
2014年9月28日日曜日
【SharePoint】日付列の月初日と月末日を計算する
ラベル:
sharepoint 2013,
Sharepoint Online,
カスタムリスト,
計算値
SharePointのカスタムリストで列には、計算値を設定することができます。
日付を利用して、その日付の「月初日」と「月末日」を計算する計算値を紹介します。
例) 列【期限日】の月初日と月末日を自動算出する
例) 列(それぞれ【月初日】【月末日】)を作成します。
列の種類は「」を選択します。
「列の追加設定」の設定をします。
「数式」には下記表の当てはまる設定値を設定します。
「この式から返されるデータの種類」は「日付と時刻」を選択します。
「日付と時刻の形式」は任意のものを選択してください。
期限日を基準に月初日と月末日を計算する列ができました。
日付を利用して、その日付の「月初日」と「月末日」を計算する計算値を紹介します。
例) 列【期限日】の月初日と月末日を自動算出する
例) 列(それぞれ【月初日】【月末日】)を作成します。
列の種類は「」を選択します。
「列の追加設定」の設定をします。
「数式」には下記表の当てはまる設定値を設定します。
「この式から返されるデータの種類」は「日付と時刻」を選択します。
「日付と時刻の形式」は任意のものを選択してください。
| 列名 | 計算値 |
| 月初日 | =DATE(YEAR(期限日),MONTH(期限日),1) |
| 月末日 | =DATE(YEAR(期限日),MONTH(期限日)+1,1)-1 |
期限日を基準に月初日と月末日を計算する列ができました。
以上、「日付列の月初日と月末日を計算する」でした。
(追記)
【期限日】が今週中であるものを絞り込むビューの作成については、
下記エントリを参照してください。
【SharePoint】期限日が今週中のアイテムを表示するビュー
(追記)
【期限日】が今週中であるものを絞り込むビューの作成については、
下記エントリを参照してください。
【SharePoint】期限日が今週中のアイテムを表示するビュー
2014年9月14日日曜日
【SharePoint】サイトのレイアウト
サイトのトップページにwebパーツを配置したりして、
レイアウトを変更しますが、
標準のレイアウトだと、8種類しかありません。
この8種類以外のレイアウトをしたい場合、
“表”を利用すると自由なレイアウトをすることができます。
例えば、下の図のサイトは、
赤枠で囲んだようなレイアウトになっています。
まず、標準のレイアウトから“サイドバー付き1段組み”を選択します。
「ページ」タブの「ページの編集」をクリックし、編集モードにします。
左側のエリアにフォーカスをあてて、「挿入」タブの「表」を選択します。
挿入する表の行列を選択します。
例のサイトの場合は「2×3」を選択しました。
表が挿入されたら、「テーブルレイアウト」タブや「デザイン」タブを利用して、
表のデザインを決定します。
例のサイトでは、2行目に「テーブルレイアウト」タブの「セルの結合 - 右と結合」を適応し、
「デザイン」タブの「スタイル - 表のスタイル1-クリア」で、表の線を消しています。
※webパーツ配置前に表にせんを消すと、表の行列が分からなくなってしまうので、
配置完了後に設定することをお勧めします。(下図は表の線を消す前です。)
図のデザインが完了したら、各セルにwebパーツを配置して、
「ページ」タブの「保存」をクリックします。
これで、ページのレイアウトは完了です。
標準のレイアウトじゃ物足りないなぁ…
というときに、活用してもらえるとうれしいです。
レイアウトを変更しますが、
標準のレイアウトだと、8種類しかありません。
この8種類以外のレイアウトをしたい場合、
“表”を利用すると自由なレイアウトをすることができます。
例えば、下の図のサイトは、
赤枠で囲んだようなレイアウトになっています。
まず、標準のレイアウトから“サイドバー付き1段組み”を選択します。
「ページ」タブの「ページの編集」をクリックし、編集モードにします。
左側のエリアにフォーカスをあてて、「挿入」タブの「表」を選択します。
挿入する表の行列を選択します。
例のサイトの場合は「2×3」を選択しました。
表が挿入されたら、「テーブルレイアウト」タブや「デザイン」タブを利用して、
表のデザインを決定します。
例のサイトでは、2行目に「テーブルレイアウト」タブの「セルの結合 - 右と結合」を適応し、
「デザイン」タブの「スタイル - 表のスタイル1-クリア」で、表の線を消しています。
※webパーツ配置前に表にせんを消すと、表の行列が分からなくなってしまうので、
配置完了後に設定することをお勧めします。(下図は表の線を消す前です。)
図のデザインが完了したら、各セルにwebパーツを配置して、
「ページ」タブの「保存」をクリックします。
これで、ページのレイアウトは完了です。
標準のレイアウトじゃ物足りないなぁ…
というときに、活用してもらえるとうれしいです。
2014年9月3日水曜日
ロゴの変更方法
SharePointのサイトの左上にはロゴがあります。
これは自由に変更が可能です。
今回は変更手順を書きます。
これは自由に変更が可能です。
今回は変更手順を書きます。
- サイトの左上の歯車マークをクリックします。
- 「サイトの設定」をクリックします。
- ”外観”の「タイトル、説明、ロゴ」をクリックします。
- ”ロゴと説明”の「コンピュータから」をクリックします。
- 「参照」から任意で画像を選択します。
- 画像を選択したら、「OK」をクリックします。
- 選択した画像が表示されたことを確認し、「OK」をクリックします。
- ロゴが変更されました。
登録:
投稿 (Atom)