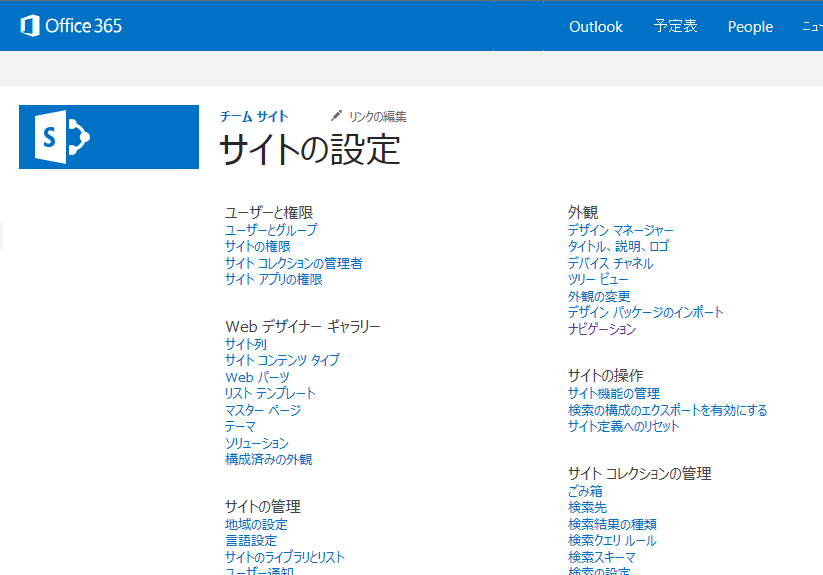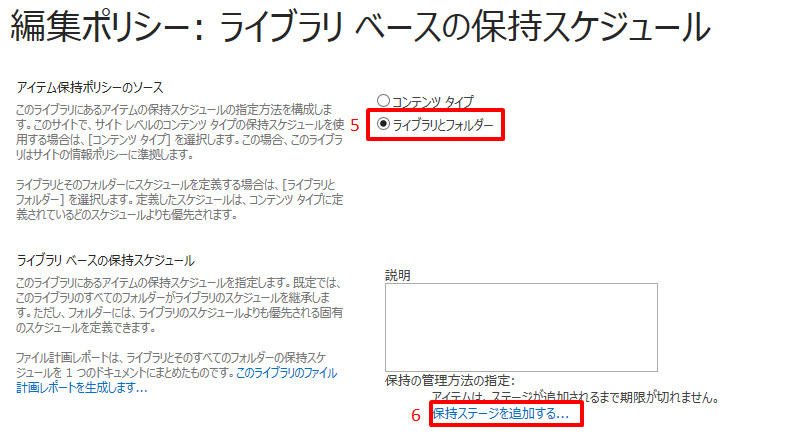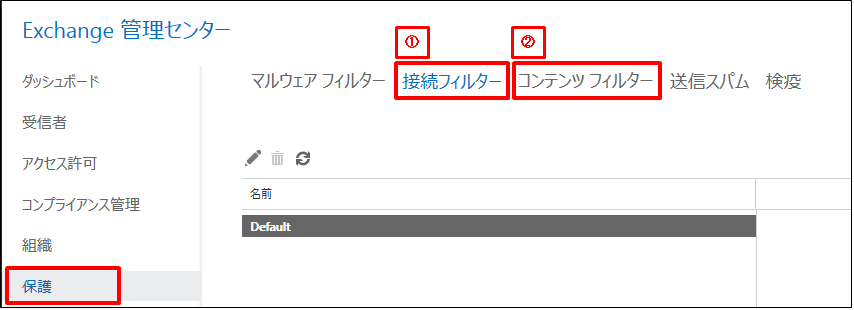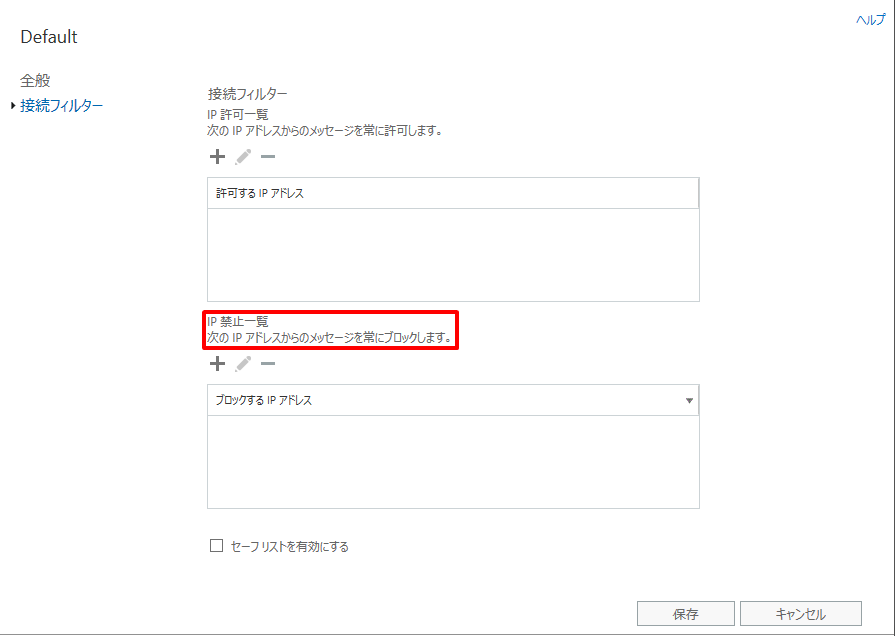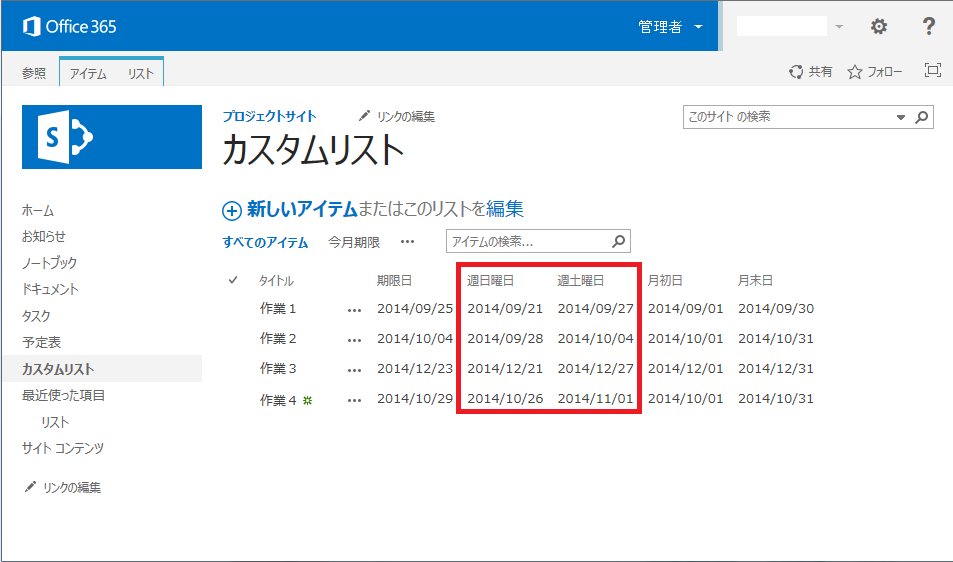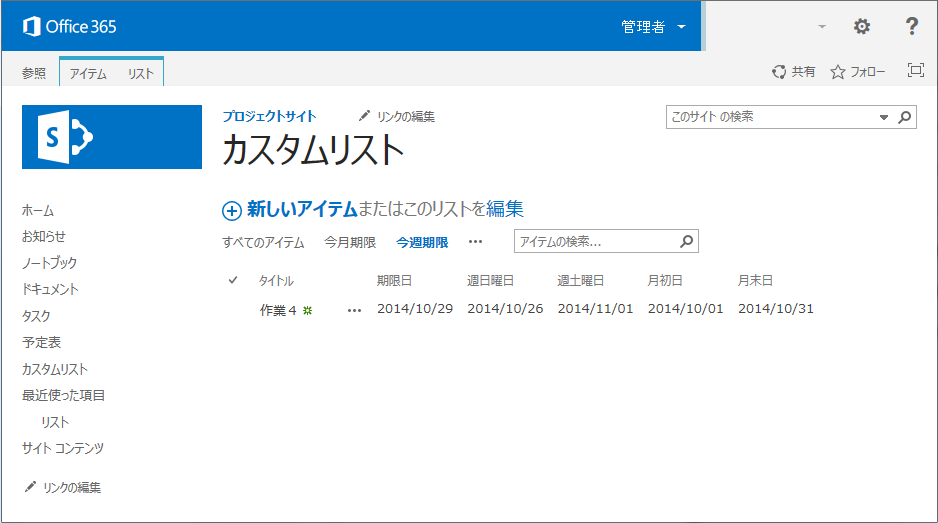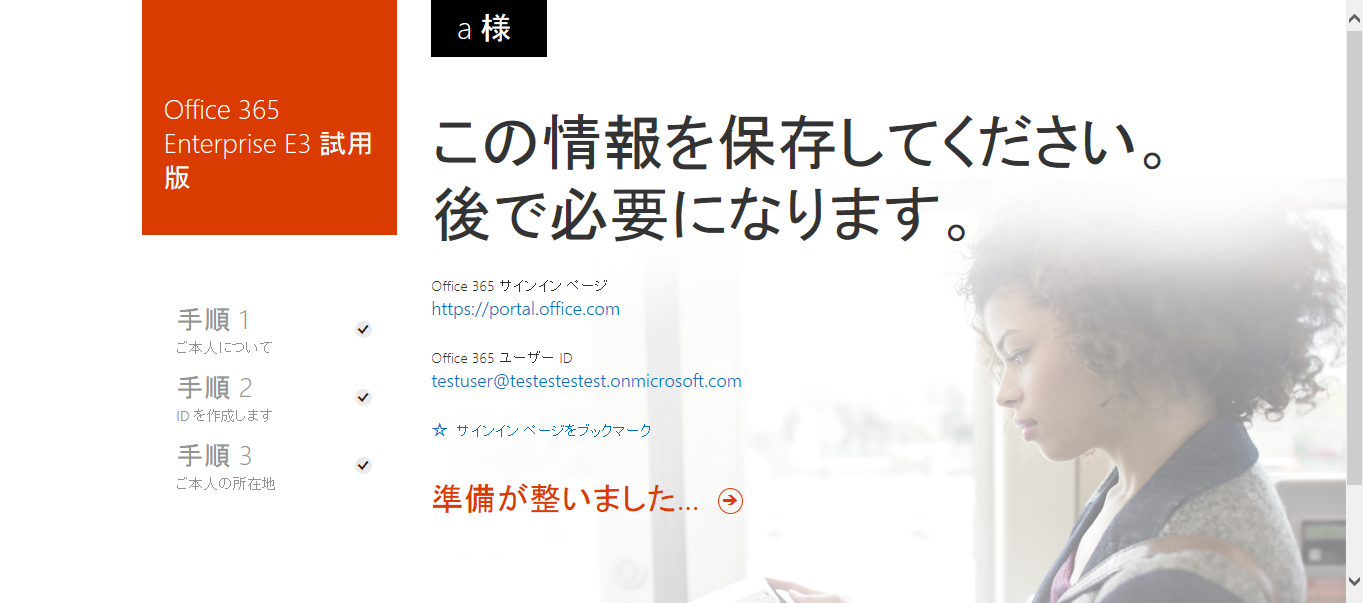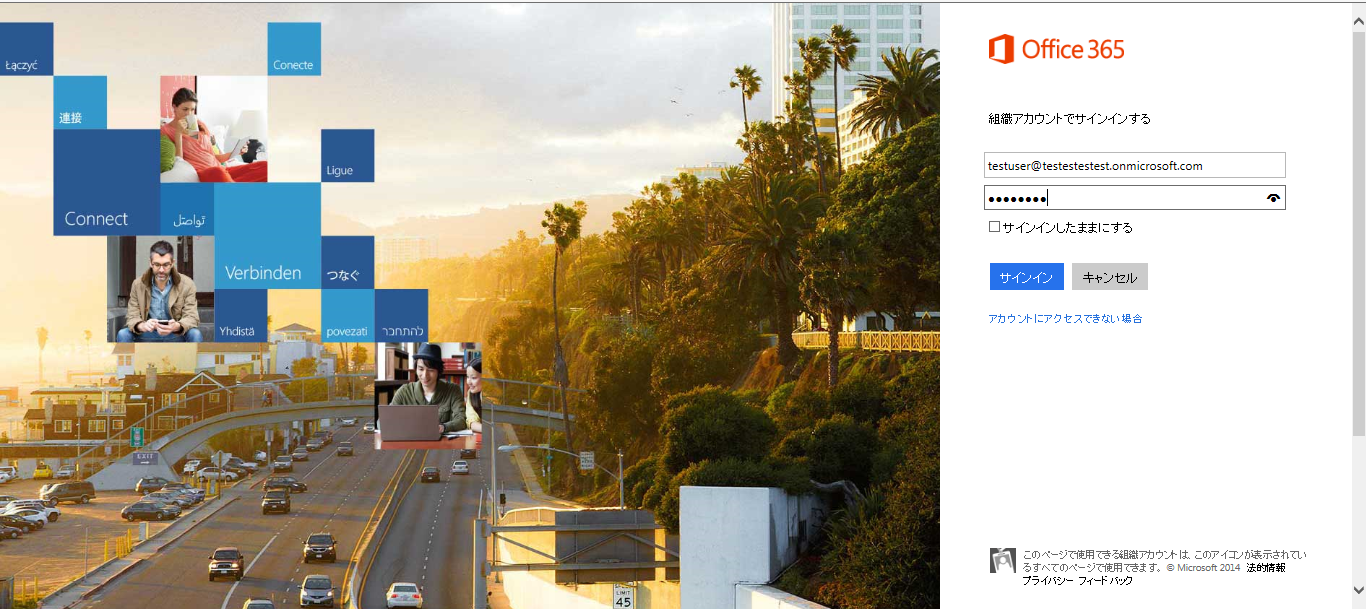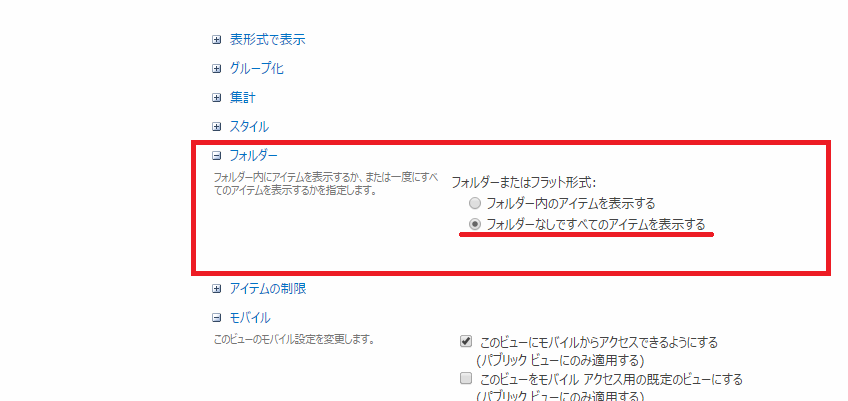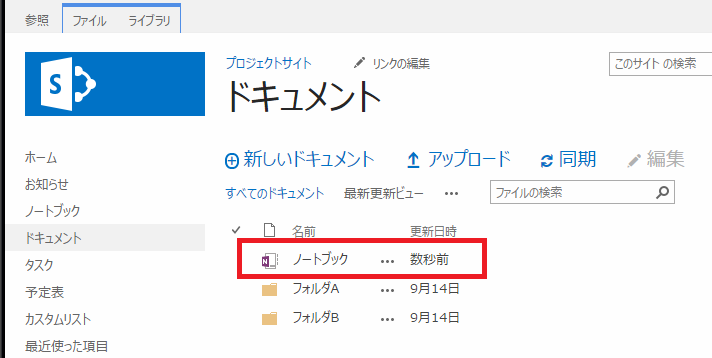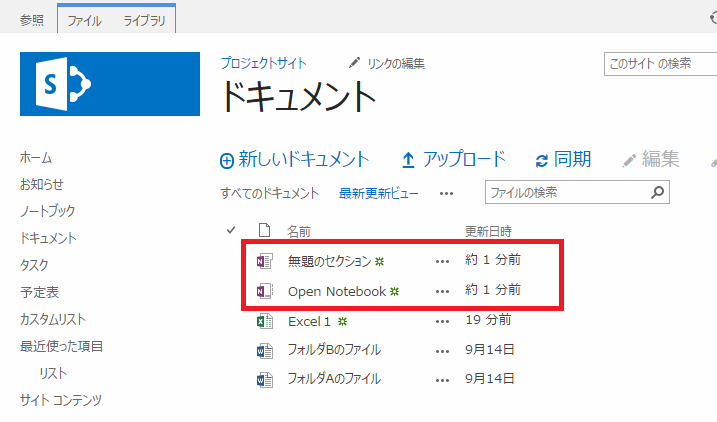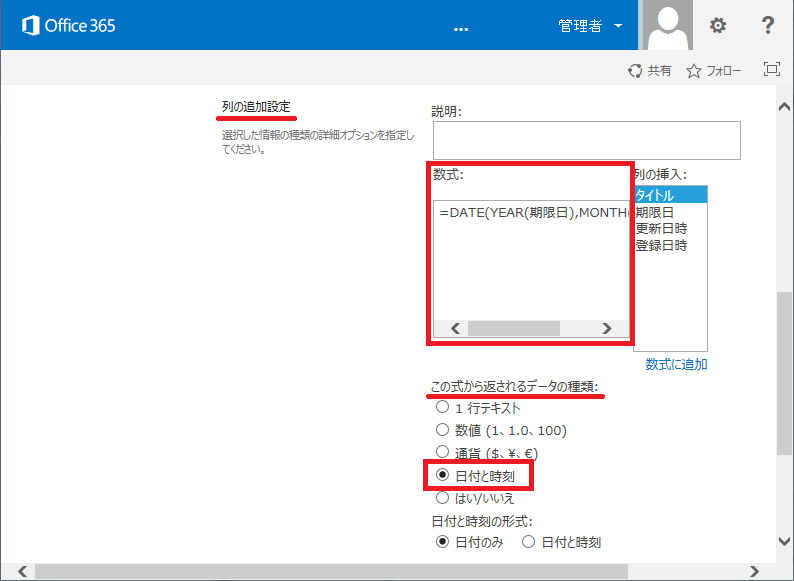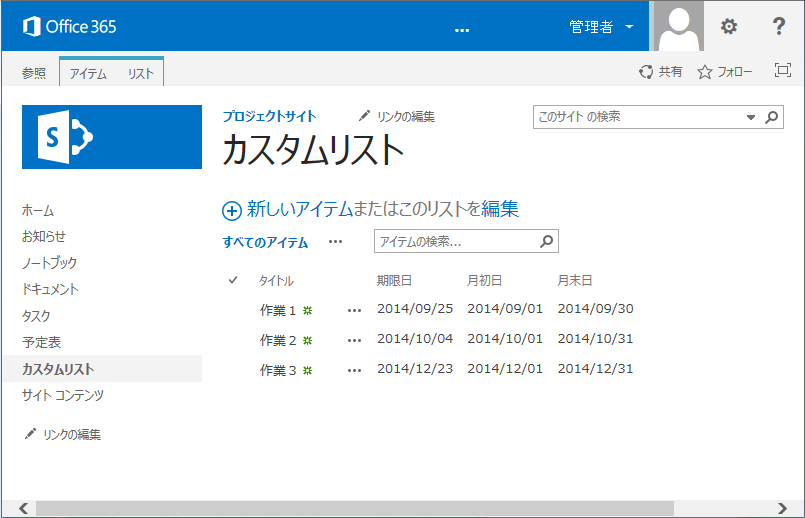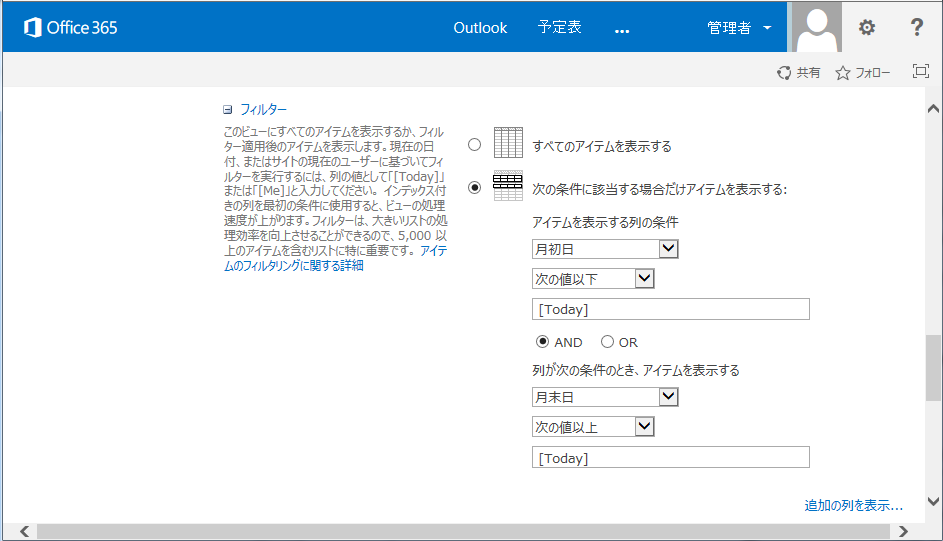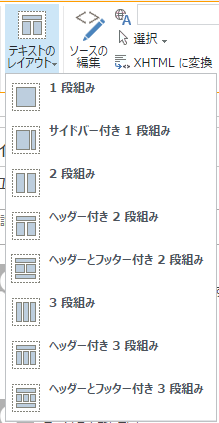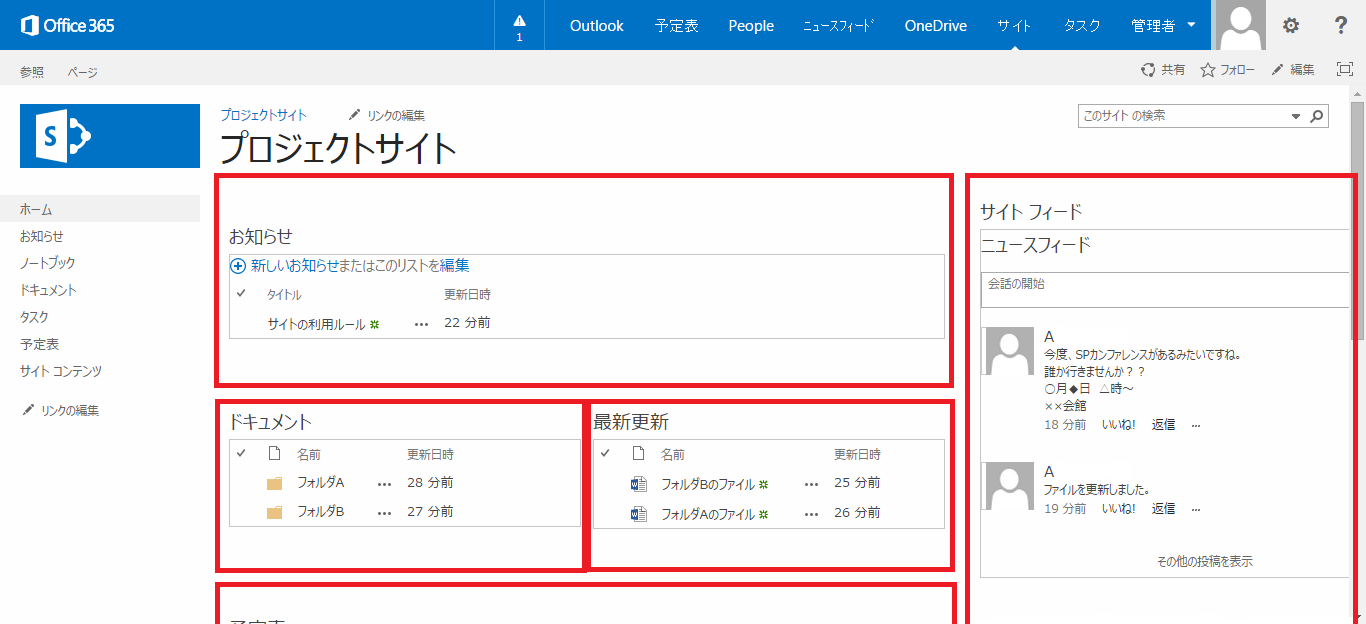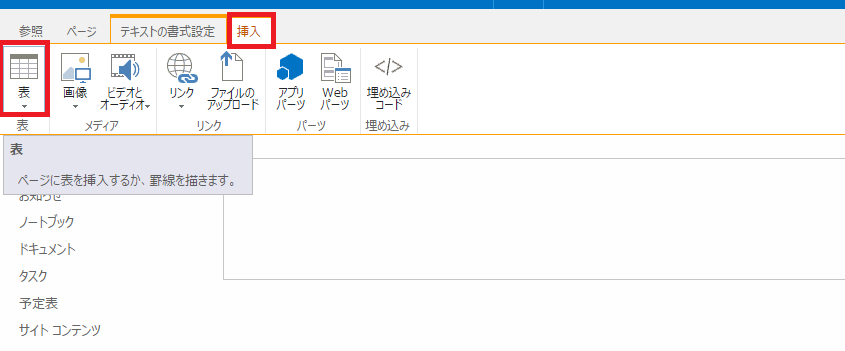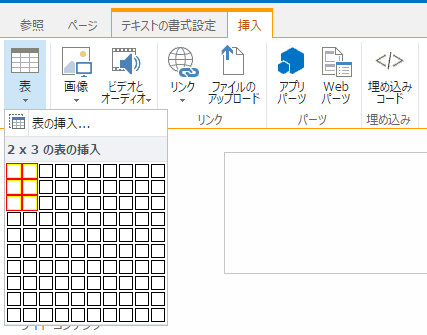MCP:Office 365 for Small Business の管理(74-325)
『SharePoint Onlineの管理 - 管理ツール』
◆SharePoint Online管理センター
※管理者‣SharePoint
インフラ管理者レベルで使用
・サイトコレクションの作成 など
◆サイトの設定
※右上の歯車‣サイトの設定
コンテンツ管理者レベルで使用
・権限の設定
・サイトの管理
-言語・地域の設定‥
・外観の設定
など
2014年12月7日日曜日
Office 365 for Small Business の管理
MCP:Office 365 for Small Business の管理(74-325)
『SharePoint Onlineの管理 - 情報管理ポリシー』
◆情報管理ポリシーの設定方法
例)ドキュメントライブラリ
ドキュメントライブラリに格納されているドキュメントの、
以前のバージョンが2年間のみ保持するようにしたい場合などに利用
1. [ライブラリ] タブ をクリック
2. [ライブラリの設定] をクリック
3. [権限と管理]カテゴリの[情報管理ポリシー] をクリック
4. [ポリシーソースの変更] リンクをクリック
5. [ライブラリとフォルダー]
をクリック
6. [保持ステージを追加する]
をクリック
情報管理ポリシーを設定し、
一定期間経過したデータを、自動的に
・[ゴミ箱に移動]
・[完全に削除]
・[以前のバージョンをすべて削除]
することができる。
『SharePoint Onlineの管理 - 情報管理ポリシー』
◆情報管理ポリシーの設定方法
例)ドキュメントライブラリ
ドキュメントライブラリに格納されているドキュメントの、
以前のバージョンが2年間のみ保持するようにしたい場合などに利用
1. [ライブラリ] タブ をクリック
2. [ライブラリの設定] をクリック
3. [権限と管理]カテゴリの[情報管理ポリシー] をクリック
4. [ポリシーソースの変更] リンクをクリック
5. [ライブラリとフォルダー]
をクリック
6. [保持ステージを追加する]
をクリック
情報管理ポリシーを設定し、
一定期間経過したデータを、自動的に
・[ゴミ箱に移動]
・[完全に削除]
・[以前のバージョンをすべて削除]
することができる。
2014年11月1日土曜日
Office 365 for Small Business の管理
ラベル:
MCP,
Sharepoint Online,
資格
MCP:Office 365 for Small Business の管理(74-325)
『Exchange Onlineの管理 - データ損失防止(DLP)』
◆データ損失防止(DLP:Data Loss Prevention) とは?
・メッセージ内の機密情報を検出して、指定されたアクションを実行するルール
・Exchange 2013 にて提供された、トランスポートルールの拡張機能
※トランスポートルール:特定の条件を指定して、
組織を通過するメッセージに対し処理を行う
◆主な機密情報
・世界共通
⇒ クレジットカード番号
⇒ IPアドレス
・日本
⇒ 銀行口座
⇒ 運転免許証番号
⇒ パスポート
⇒ 住民登録番号
⇒ 社会保険番号
※その他、国別の機密情報が多数定義されている
◆DLP作成方法
①テンプレートからDLPポリシーを新規作成
②DLPポリシーのインポート
③カスタムDLPポリシーの新規作成
『Exchange Onlineの管理 - データ損失防止(DLP)』
◆データ損失防止(DLP:Data Loss Prevention) とは?
・メッセージ内の機密情報を検出して、指定されたアクションを実行するルール
・Exchange 2013 にて提供された、トランスポートルールの拡張機能
※トランスポートルール:特定の条件を指定して、
組織を通過するメッセージに対し処理を行う
◆主な機密情報
・世界共通
⇒ クレジットカード番号
⇒ IPアドレス
・日本
⇒ 銀行口座
⇒ 運転免許証番号
⇒ パスポート
⇒ 住民登録番号
⇒ 社会保険番号
※その他、国別の機密情報が多数定義されている
◆DLP作成方法
①テンプレートからDLPポリシーを新規作成
②DLPポリシーのインポート
③カスタムDLPポリシーの新規作成
Office 365 for Small Business の管理
ラベル:
MCP,
Sharepoint Online,
資格
MCP:Office 365 for Small Business の管理(74-325)
『Exchange Onlineの管理 - Exchange Online Protection(EOP)』
◆Exchange Online Protection(EOP) とは?
クラウドサービスで、スパムメールやマルウェアなどの攻撃から組織を保護するための
メールフィルタリングサービス
◆EOPを使用して以下の基準でのメッセージのブロックが可能
・接続フィルター
⇒ IPアドレス
・コンテンツフィルター
⇒ 言語
⇒ 国/地域
◆EOP設定方法
Exchange 管理センター ‣ 保護
①接続フィルター
②コンテンツフィルター
『Exchange Onlineの管理 - Exchange Online Protection(EOP)』
◆Exchange Online Protection(EOP) とは?
クラウドサービスで、スパムメールやマルウェアなどの攻撃から組織を保護するための
メールフィルタリングサービス
◆EOPを使用して以下の基準でのメッセージのブロックが可能
・接続フィルター
⇒ IPアドレス
・コンテンツフィルター
⇒ 言語
⇒ 国/地域
◆EOP設定方法
Exchange 管理センター ‣ 保護
①接続フィルター
2014年10月26日日曜日
【SharePoint】期限日が今週中のアイテムを表示するビュー
ラベル:
sharepoint 2013,
Sharepoint Online,
カスタムリスト,
集計値
以前、「【SharePoint】日付列の月初日と月末日を計算する」というエントリで、
期限日が当月中のアイテムを表示するビューの作成について、書きました。
今回は、期限日がその週であるアイテムを表示するビューの作成について、
書こうと思います。
※週は日曜始まりとします。
ビューの設定に使用する日付計算列を作成します。
列の種類は「」を選択します。
「列の追加設定」の設定をします。
「数式」には下記表の当てはまる設定値を設定します。
「この式から返されるデータの種類」は「日付と時刻」を選択します。
「日付と時刻の形式」は任意のものを選択してください。
※アイテムの期限を設定するための列[期限日]を作成しています。
期限日を基準に週の初めの日曜日と週の最後の土曜日を計算する列ができました。
この2つの列[週日曜日][週土曜日]をつかって、
ビューを設定します。
設定内容は下記のとおりです。
週日曜日が[Today]以下
and
週土曜日が[Today]以上
期限日が今週中であるアイテムのみを表示するビューが作成できました。
以上です。
期限日が当月中のアイテムを表示するビューの作成について、書きました。
今回は、期限日がその週であるアイテムを表示するビューの作成について、
書こうと思います。
※週は日曜始まりとします。
ビューの設定に使用する日付計算列を作成します。
列の種類は「」を選択します。
「列の追加設定」の設定をします。
「数式」には下記表の当てはまる設定値を設定します。
「この式から返されるデータの種類」は「日付と時刻」を選択します。
「日付と時刻の形式」は任意のものを選択してください。
| 列名 | 計算値 |
| 週日曜日 | =(期限日)+(1-WEEKDAY(期限日)) |
| 週土曜日 | =(期限日)+(7-WEEKDAY(期限日)) |
期限日を基準に週の初めの日曜日と週の最後の土曜日を計算する列ができました。
この2つの列[週日曜日][週土曜日]をつかって、
ビューを設定します。
設定内容は下記のとおりです。
週日曜日が[Today]以下
and
週土曜日が[Today]以上
期限日が今週中であるアイテムのみを表示するビューが作成できました。
以上です。
2014年10月22日水曜日
WSPファイルはどうなっているのか
ラベル:
sharepoint,
Webパーツ
■■□―――――――――――――――――――――――――――――□■■
要約
- WSPファイルはパッケージファイル。
- WSPファイルは拡張子を「.cab」に変更することで、内容を確認できる。
■■□―――――――――――――――――――――――――――――□■■
WSPファイルを知らないと困ること
SharePointにWebパーツを実装したりするときに目の当たりにするWSPファイルですが、何者なんでしょうか。
SharePointでうまくいかないことがあったとき、問題の原因がWSPファイルにあるのではないかと疑いの目を持つかもしれません。
しかしWSPファイルを開こうにも、ダブルクリックしても開きません。
WSPファイルの内容がわからなければ、問題の切り分けが難航するかもしれません。
ダブルクリックしてみても・・・・
開けません。
WSPファイルとは
SharePoint ソリューション パッケージの作成
http://msdn.microsoft.com/ja-jp/library/ee231560.aspx
上記のサイトにはいろいろ難しいことが書いていますが、もしあなたが、VisualStudioでSharePointの開発をしているなら、
「WSPファイル=SharePointに必要なファイルをVisualStudioがまとめてくれたもの」
という認識で良さそうです。
WSPファイルの中身の確認
WSPファイルがパッケージ(ファイルをまとめたもの)だとわかったので、
今度は何がまとめられているか見てみましょう。
方法はカンタンで、
拡張子の「.wsp」を「.cab」に変える
だけです。
《操作手順》
①万が一を考えてコピーしておきます。
②右クリック [名前の変更]で、「.wsp」を「.cab」に変更します。
※もしファイル名に「.wsp」がない方は拡張子を表示させましょう。
④CABファイルとして開くことができるので、ダブルクリック。
⑤中身を確認することができます。
⑥構成だけでなく、各ファイルの内容が見たい場合は、そのファイルをダブルクリック。
展開先を聞かれるので自分のわかる場所を選択します。
※今回はデスクトップを指定しています。

⑦解凍が完了しました。このファイルをダブルクリック。
⑧ファイルの内容が確認できます。
※なお、このabcdef.xmlは、VisualStudio上で編集していたものです。
【注】
C#で記述したCSファイルはCABファイルにしても出てきません。
理由は、WSPファイルが持っているのは、CSファイルをコンパイルしたあとのDLLファイルであるためです。

ダブルクリックという直接的な方法では、CSファイルの中に記述されているロジックは確認できません。
DLLファイルはバイナリエディタや逆コンパイルソフトを使えば見れるかもしれませんが、ここでは触れません。
CABファイル(キャビネット ファイル)とは
特徴
・Microsoftがファイルの配布に使用している。
・高セキュリティ(署名が付加できる)
・高圧縮率
MSのサポートページ
http://support.microsoft.com/kb/310435/ja
"関連のある複数のファイルを圧縮したパッケージのこと"
IT用語辞典バイナリ
http://www.sophia-it.com/content/CAB%E3%83%95%E3%82%A1%E3%82%A4%E3%83%AB
CABファイルについては、こちらがわかりやすく記載されています。
2014年10月21日火曜日
IE8でSharePointの動きがおかしい問題
ラベル:
sharepoint,
Sharepoint Online
SharePointOnlineではIE8がサポートされなくなりました。
2014/10/21
IE8でSharePointOnlineを操作していると不具合がたくさん見つかりました。
現在確認した現象
環境
OS:Windows 7 Professional
ブラウザ:Internet Explorer 8
Office365のプラン:E1
現象
①画面右上の歯車ボタンが押せません。
②画面右上のユーザー情報のボタンが押せません。

③リストのフィルター機能を操作していると使えなくなります。
(フィルターのメニューを出す「▼」ボタンがなくなり、メニューを出せなくなります。)

※なお、IE9,10,11ではこれらの不具合はありません。
Microsoftのサポート状況
MicrosoftはIE8でOffice365を使うことに対して、現在サポートしていません。
Office 365 のシステム要件
http://office.microsoft.com/ja-jp/office365-suite-help/HA102817357.aspx
※なお、SharePointOnlineはOffice365の中にあるサービスです。
一方、
SharePoint2013はIE8をサポートしているので少し混乱しそうになります。
SharePoint 2013 でブラウザー サポートを計画する
http://technet.microsoft.com/ja-jp/library/cc263526

クリックで拡大
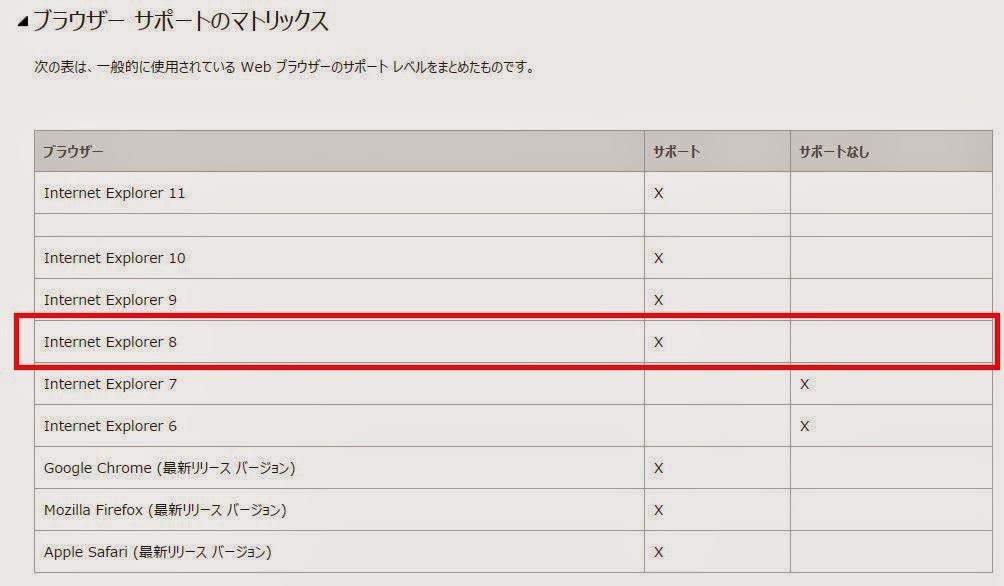
※サポートなし列があるのになぜサポート列に×がついているのだろうとか、
×じゃなくて○じゃないのかとか、
IE10とIE11の間には一体何があるのだろうとか、考えてはいけない。
IE8について
Microsoftは2016年1月12日にIE8のサポートを終了すると発表しています。
マイクロソフト プロダクト サポート ライフサイクル
http://support2.microsoft.com/lifecycle/default.aspx?LN=ja&x=15&y=10&c1=503
Microsoft Internet Explorer サポート ライフサイクル ポリシーに関する FAQ
http://support2.microsoft.com/gp/microsoft-internet-explorer
まとめ

※なお、IE9,10,11ではこれらの不具合はありません。
Microsoftのサポート状況
MicrosoftはIE8でOffice365を使うことに対して、現在サポートしていません。
Office 365 のシステム要件
http://office.microsoft.com/ja-jp/office365-suite-help/HA102817357.aspx
※なお、SharePointOnlineはOffice365の中にあるサービスです。
一方、
SharePoint2013はIE8をサポートしているので少し混乱しそうになります。
SharePoint 2013 でブラウザー サポートを計画する
http://technet.microsoft.com/ja-jp/library/cc263526
クリックで拡大
※サポートなし列があるのになぜサポート列に×がついているのだろうとか、
×じゃなくて○じゃないのかとか、
IE10とIE11の間には一体何があるのだろうとか、考えてはいけない。
IE8について
Microsoftは2016年1月12日にIE8のサポートを終了すると発表しています。
マイクロソフト プロダクト サポート ライフサイクル
http://support2.microsoft.com/lifecycle/default.aspx?LN=ja&x=15&y=10&c1=503
Microsoft Internet Explorer サポート ライフサイクル ポリシーに関する FAQ
http://support2.microsoft.com/gp/microsoft-internet-explorer
まとめ
- 現在のところSharePointOnlineでIE9での不具合は確認していませんが、公式はサポートしないと謳っているので、今後注意が必要です。
- IEのバージョンを上げても下位互換性が保たれるとの記載があるので、アップグレードしていくべきだと思います。
2014年10月20日月曜日
Office365 試用版登録手順
ラベル:
Office365,
Sharepoint Online,
試用版
SharePointOnlineの動作確認を行う際に、よくOffice365の試用版を使用します。
(本番環境を使用すると取り返しのつかないことになりかねないので)
今回はOffice365の試用版の登録手順をご紹介します。
(本番環境を使用すると取り返しのつかないことになりかねないので)
今回はOffice365の試用版の登録手順をご紹介します。
- 以下のリンクから登録ページへ行きます。
http://www.microsoft.com/ja-jp/office/365/default.aspx?navIndex=7
登録ページの「EnterPrize E3」をクリックします。
キャプチャ画面の赤枠の箇所です。
- 登録情報を入力し、「OK」をクリックします。
- 最初に作成するユーザー情報を入力します。
このユーザーはOffice365の管理者として使用します。
上から、ユーザー名、メールアドレス(後ろにつく「.onmicrosoft.com」は固定です)、パスワード、となります。 - 電話番号を入力して、「テキストメッセージ」または「電話」を選択して認証番号を入手します。
「テキストメッセージ」の場合は、携帯電話にショートメールが送信されます。
「電話」の場合は、音声案内の電話が掛かります。
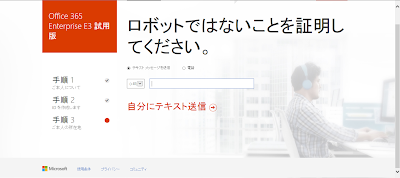
- 入手した認証番号を入力します。
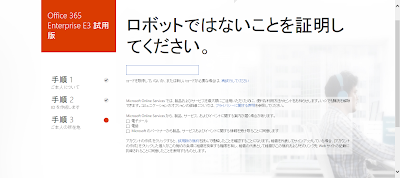
- 以上で、アカウントの作成は完了です。
- 以下のリンクからOffice365のログイン画面へ行きます。
https://login.microsoftonline.com/
- 先ほど入力したアドレスとパスワードを入力し、「サインイン」をクリックします。
- ログインが完了です。


2014年10月13日月曜日
【SharePoint】フォルダを無視したビューの設定とOneNote
ラベル:
Office365,
OneNote,
sharepoint 2013
SharePointのドキュメントライブラリでは、
フォルダを無視してライブラリ内のファイルを表示させるビューの設定ができます。
例えば、
ファイル管理のためにたくさんのフォルダを用意して、
各フォルダにアップロードしたファイルを、
フォルダを無視して、更新した順に表示することができます。
「どこのフォルダに置いたか忘れてしまったが、更新した日は覚えている…」
などというときには便利ですね。
※忘れてしまうことはそもそも問題なのですが…
で、ここで、注意をしてほしいのが、
OneNoteの取り扱いについてです。
ドキュメントライブラリでは
[OneNote ノートブック]を作成することができます。
この、OneNoteですが、
上述した「フォルダを無視してライブラリ内のファイルを表示させるビュー」
で表示をすると、とてもおかしなことになってしまいます。。。
デフォルトのビューだと下のように表示されますが、
ちなみに、このファイルはどちらをクリックしても、
同じOneNoteのノートブックが開きます。
これは、OneNoteのそもそもの構造が原因のようですね。
「無題のセクション」というファイルがOneNoteの実際のファイル(拡張子.one)
「Open Notebook」というファイルはOneNoteの構成を記録するファイル(拡張子.onetoc2)
とのことです。
.oneファイルと.onetoc2ファイルを保持したフォルダがOneNoteである。
という、イメージでしょうか?
なので「フォルダを無視して」ファイルを表示すると、
内部の.oneファイルと.onetoc2ファイルが表示されてしまうのです。
OneNoteの仕様なので、しょうがないのでしょうが、
知らないと少しびっくりしますね。
何とかならないものか・・・
いいアイディアがあったら、また記事にします。
何かあったら、教えてください。
以上、「フォルダを無視したビューの設定とOneNote」でした。
2014年10月3日金曜日
Office 365 for Small Business の管理
MCP:Office 365 for Small Business の管理(74-325)
『Exchange Onlineの管理 - Exchangeの受信者の種類』
以下、各管理者について、試験に出題されました。
『Exchange Onlineの管理 - Exchangeの受信者の種類』
以下、各管理者について、試験に出題されました。
| 種類 | 定義 |
| メール連絡先 | Office 365の資格情報も、Exchange Onlineのメールボックスも持たないユーザー |
| メールユーザー | Office 365の資格情報を持ち、Office365内のリソースにアクセス可能だが、Exchange Onlineのメールボックスを持たないユーザー |
Office 365 for Small Business の管理
MCP:Office 365 for Small Business の管理(74-325)
『Office 365の管理者と各Onlineサービスの管理者の関係』
以下、各管理者について、試験に出題されました。
『Office 365の管理者と各Onlineサービスの管理者の関係』
以下、各管理者について、試験に出題されました。
| Office 365 の管理者役割 | Exchange Online で該当する役割 | SharePoint Online で該当する役割 | Lync Online で該当する役割 |
| 全体管理者 | Exchange Online 管理者 | SharePoint Online 管理者 (テナント管理者) | Lync Online 管理者 |
| 課金管理者 | N/A | N/A | Lync Online 管理者 |
| パスワード管理者 | ヘルプデスク 管理者 | N/A | Lync Online 管理者 |
| ユーザー管理の管理者 | N/A | N/A | Lync Online 管理者 |
| サービス管理者 | N/A | N/A | Lync Online 管理者 |
2014年9月29日月曜日
Microsoft SharePoint 2010 アプリケーション デベロップメント 出題例
ラベル:
70-573,
sharepoint 2010,
開発
SPSite.Dispose()についての問はよく出題されます。
簡単にいうと、SPSiteオブジェクトを作成したら最後にDisposeをするということです。
例外として、Usingを使用する場合があります。
以下のリンクに参照してみてください。
http://msdn.microsoft.com/ja-jp/library/aa973248(v=office.12).aspx
簡単にいうと、SPSiteオブジェクトを作成したら最後にDisposeをするということです。
例外として、Usingを使用する場合があります。
以下のリンクに参照してみてください。
http://msdn.microsoft.com/ja-jp/library/aa973248(v=office.12).aspx
リストのアイテムの入力値を必須にする方法
リストのアイテムの入力項目を必須にする方法について書きます。
“リストの設定“の”詳細設定“の“コンテンツタイプの管理を許可する“をはい“にします。
詳細な手順は、以下の記事を参照下さい。
カスタムリストのタイトルの非表示の方法
"リストの設定"を開くと“コンテンツタイプ”という項目が追加されています。
その中から必須に変更したい項目が含まれているコンテンツタイプを選択します。
遷移した画面から、必須に変更したい項目を選択します。
下記画面が表示されます。
「必須」にチェックをつけ、「OK」をクリックします。
以上、任意の項目を必須項目にできます。
“リストの設定“の”詳細設定“の“コンテンツタイプの管理を許可する“をはい“にします。
詳細な手順は、以下の記事を参照下さい。
カスタムリストのタイトルの非表示の方法
"リストの設定"を開くと“コンテンツタイプ”という項目が追加されています。
その中から必須に変更したい項目が含まれているコンテンツタイプを選択します。
遷移した画面から、必須に変更したい項目を選択します。
下記画面が表示されます。
「必須」にチェックをつけ、「OK」をクリックします。
以上、任意の項目を必須項目にできます。
2014年9月28日日曜日
【SharePoint】日付列の月初日と月末日を計算する
ラベル:
sharepoint 2013,
Sharepoint Online,
カスタムリスト,
計算値
SharePointのカスタムリストで列には、計算値を設定することができます。
日付を利用して、その日付の「月初日」と「月末日」を計算する計算値を紹介します。
例) 列【期限日】の月初日と月末日を自動算出する
例) 列(それぞれ【月初日】【月末日】)を作成します。
列の種類は「」を選択します。
「列の追加設定」の設定をします。
「数式」には下記表の当てはまる設定値を設定します。
「この式から返されるデータの種類」は「日付と時刻」を選択します。
「日付と時刻の形式」は任意のものを選択してください。
期限日を基準に月初日と月末日を計算する列ができました。
日付を利用して、その日付の「月初日」と「月末日」を計算する計算値を紹介します。
例) 列【期限日】の月初日と月末日を自動算出する
例) 列(それぞれ【月初日】【月末日】)を作成します。
列の種類は「」を選択します。
「列の追加設定」の設定をします。
「数式」には下記表の当てはまる設定値を設定します。
「この式から返されるデータの種類」は「日付と時刻」を選択します。
「日付と時刻の形式」は任意のものを選択してください。
| 列名 | 計算値 |
| 月初日 | =DATE(YEAR(期限日),MONTH(期限日),1) |
| 月末日 | =DATE(YEAR(期限日),MONTH(期限日)+1,1)-1 |
期限日を基準に月初日と月末日を計算する列ができました。
以上、「日付列の月初日と月末日を計算する」でした。
(追記)
【期限日】が今週中であるものを絞り込むビューの作成については、
下記エントリを参照してください。
【SharePoint】期限日が今週中のアイテムを表示するビュー
(追記)
【期限日】が今週中であるものを絞り込むビューの作成については、
下記エントリを参照してください。
【SharePoint】期限日が今週中のアイテムを表示するビュー
2014年9月14日日曜日
【SharePoint】サイトのレイアウト
サイトのトップページにwebパーツを配置したりして、
レイアウトを変更しますが、
標準のレイアウトだと、8種類しかありません。
この8種類以外のレイアウトをしたい場合、
“表”を利用すると自由なレイアウトをすることができます。
例えば、下の図のサイトは、
赤枠で囲んだようなレイアウトになっています。
まず、標準のレイアウトから“サイドバー付き1段組み”を選択します。
「ページ」タブの「ページの編集」をクリックし、編集モードにします。
左側のエリアにフォーカスをあてて、「挿入」タブの「表」を選択します。
挿入する表の行列を選択します。
例のサイトの場合は「2×3」を選択しました。
表が挿入されたら、「テーブルレイアウト」タブや「デザイン」タブを利用して、
表のデザインを決定します。
例のサイトでは、2行目に「テーブルレイアウト」タブの「セルの結合 - 右と結合」を適応し、
「デザイン」タブの「スタイル - 表のスタイル1-クリア」で、表の線を消しています。
※webパーツ配置前に表にせんを消すと、表の行列が分からなくなってしまうので、
配置完了後に設定することをお勧めします。(下図は表の線を消す前です。)
図のデザインが完了したら、各セルにwebパーツを配置して、
「ページ」タブの「保存」をクリックします。
これで、ページのレイアウトは完了です。
標準のレイアウトじゃ物足りないなぁ…
というときに、活用してもらえるとうれしいです。
レイアウトを変更しますが、
標準のレイアウトだと、8種類しかありません。
この8種類以外のレイアウトをしたい場合、
“表”を利用すると自由なレイアウトをすることができます。
例えば、下の図のサイトは、
赤枠で囲んだようなレイアウトになっています。
まず、標準のレイアウトから“サイドバー付き1段組み”を選択します。
「ページ」タブの「ページの編集」をクリックし、編集モードにします。
左側のエリアにフォーカスをあてて、「挿入」タブの「表」を選択します。
挿入する表の行列を選択します。
例のサイトの場合は「2×3」を選択しました。
表が挿入されたら、「テーブルレイアウト」タブや「デザイン」タブを利用して、
表のデザインを決定します。
例のサイトでは、2行目に「テーブルレイアウト」タブの「セルの結合 - 右と結合」を適応し、
「デザイン」タブの「スタイル - 表のスタイル1-クリア」で、表の線を消しています。
※webパーツ配置前に表にせんを消すと、表の行列が分からなくなってしまうので、
配置完了後に設定することをお勧めします。(下図は表の線を消す前です。)
図のデザインが完了したら、各セルにwebパーツを配置して、
「ページ」タブの「保存」をクリックします。
これで、ページのレイアウトは完了です。
標準のレイアウトじゃ物足りないなぁ…
というときに、活用してもらえるとうれしいです。
登録:
投稿 (Atom)