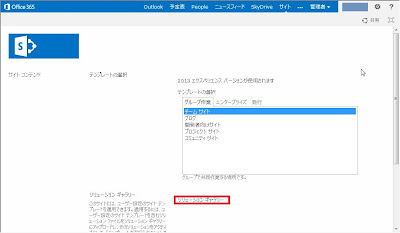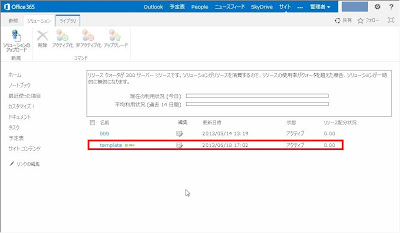6/21(金)に『企業におけるグループウェアの在り方』ということで、セミナーに参加してきました。
Office365とサイボウズそれぞれのメリットを聞くことができ、とても参考になりました。
またあるかもしれませんので、ぜひ参加してみてください。
http://www.uchida.co.jp/seminar/130621/index.php
2013年6月28日金曜日
2013年6月27日木曜日
MCSA:Windows Server 2012 (70-410)
ラベル:
MCSA,
WindowsServer2012,
資格
70-410:Windows Server 2012 のインストールおよび構成
WindowsServer2012の試験です。
試験範囲は以下の通り
WindowsServer2012の試験です。
試験範囲は以下の通り
| サーバーのインストールおよび構成 (17%) |
| サーバーをインストールする |
| サーバーを構成する |
| ローカル記憶域を構成する |
| サーバーの役割および機能の構成 (16%) |
| ファイルおよび共有へのアクセスを構成する |
| 印刷とドキュメント サービスを構成する |
| リモート管理用にサーバーを構成する |
| Hyper-V の構成 (17%) |
| 仮想マシンの設定を作成および構成する |
| 仮想マシンの記憶域を作成および構成する |
| 仮想ネットワークを作成および構成する |
| コア ネットワーク サービスの展開および構成 (16%) |
| IPv4 アドレスおよび IPv6 アドレスを構成する |
| 動的ホスト構成プロトコル (DHCP) サービスを展開および構成する |
| DNS サービスを展開および構成する |
| Active Directory のインストールおよび管理 (18%) |
| ドメイン コントローラーをインストールする |
| Active Directory ユーザーとコンピューターを作成および管理する |
| Active Directory グループと組織単位 (OU) を作成および管理する |
| グループ ポリシーの作成および管理 (16%) |
| グループ ポリシー オブジェクト (GPO) を作成する |
| セキュリティ ポリシーの構成 |
| アプリケーション制限ポリシーの構成 |
| Windows ファイアウォールを構成する |
2013年6月26日水曜日
【SharePointOnline】ユーザーを完全に削除する
ラベル:
Sharepoint Online
外部のユーザーを共有で招待して、サイトに登録します。そのユーザーを消す場合、3つの方法が考えられます。
1.SharePoint管理サーバーでの削除
2.サイトコレクションでの削除
3.サブサイトに登録されている場合は、サブサイトでの削除
この中の方法の一つを行ってみたけれど、以下の画面のように、
黒塗りの部分に、本来消したはずのユーザーの参照がでてきました。
私の場合、3つの方法をすべて試してユーザーの参照が消えました。
3つの具体的な方法をご紹介します。
一つ目はSharePoint管理サーバーでの削除です。
まずSharePoint管理サーバーのユーザープロファイルの画面へいきます。
以下の画面へ飛びます。
” i ”で検索をかけると、SharePointOnlineに登録されている、全ユーザーが表示されます。
ここで削除したいユーザーをチェックして、削除ボタンをクリックします。
これでSharePoint管理サーバーでのユーザー削除は終了です。
次に、サイトコレクションでのユーザーの削除方法を紹介します。
サイト設定画面へいきます。
”ユーザーと権限”カテゴリーの”ユーザーとグループ”をクリックします。
以下の画面が表示されます。
サイトのURLの最後の数字を”0”に変えます。
これでこのサイトコレクションとその配下のサブサイトの全ユーザーが表示されます。
ここで削除したいユーザーを削除します。
これでサイトコレクションのユーザー削除は終了です。
最後に、サブサイトでのユーザー削除方法を、紹介します。
サイトコレクションのユーザー削除方法と一緒です。
ただ、今回のユーザー参照に消したはずのユーザーが現れるのは、削除したいユーザーがサブサイトに残っていたから、ということが考えられます。
そこで、サブサイトを復元して、ユーザーの確認を行います。
以下の画面の右側の”ごみ箱”をクリックします。
そこで対象のサブサイトを復元させます。
削除したいユーザーを確認して、残っている場合は、サイトコレクションの時と同じ手順で、ユーザーの削除を行います。
1.SharePoint管理サーバーでの削除
2.サイトコレクションでの削除
3.サブサイトに登録されている場合は、サブサイトでの削除
この中の方法の一つを行ってみたけれど、以下の画面のように、
黒塗りの部分に、本来消したはずのユーザーの参照がでてきました。
3つの具体的な方法をご紹介します。
一つ目はSharePoint管理サーバーでの削除です。
まずSharePoint管理サーバーのユーザープロファイルの画面へいきます。
”ユーザープロファイルの管理”をクリックします。以下の画面へ飛びます。
” i ”で検索をかけると、SharePointOnlineに登録されている、全ユーザーが表示されます。
これでSharePoint管理サーバーでのユーザー削除は終了です。
次に、サイトコレクションでのユーザーの削除方法を紹介します。
サイト設定画面へいきます。
”ユーザーと権限”カテゴリーの”ユーザーとグループ”をクリックします。
以下の画面が表示されます。
サイトのURLの最後の数字を”0”に変えます。
これでこのサイトコレクションとその配下のサブサイトの全ユーザーが表示されます。
ここで削除したいユーザーを削除します。
これでサイトコレクションのユーザー削除は終了です。
最後に、サブサイトでのユーザー削除方法を、紹介します。
サイトコレクションのユーザー削除方法と一緒です。
ただ、今回のユーザー参照に消したはずのユーザーが現れるのは、削除したいユーザーがサブサイトに残っていたから、ということが考えられます。
そこで、サブサイトを復元して、ユーザーの確認を行います。
以下の画面の右側の”ごみ箱”をクリックします。
そこで対象のサブサイトを復元させます。
削除したいユーザーを確認して、残っている場合は、サイトコレクションの時と同じ手順で、ユーザーの削除を行います。
2013年6月25日火曜日
Office 365 勉強会
ラベル:
Office365,
Sharepoint Online
Office 365 勉強会に参加してきました。
Office 365をメインに、SharePoint Onlineの情報もいろいろ聞けました。
興味がある方はぜひ。
http://www.office365room.com/o365-meeting/o365meeting-5/
Office 365をメインに、SharePoint Onlineの情報もいろいろ聞けました。
興味がある方はぜひ。
http://www.office365room.com/o365-meeting/o365meeting-5/
2013年6月24日月曜日
MCSE:SharePoint(70-332)
ラベル:
MCSE,
sharepoint 2013,
資格
70-332:Microsoft SharePoint Server 2013 の応用ソリューション
SharePoint管理者向けの試験です。
MCSE:SharePoint
試験範囲は以下の通り
問題数は50問くらいでしょうか? 正答率70%以上で合格ですね。
SharePoint管理者向けの試験です。
MCSE:SharePoint
試験範囲は以下の通り
| ビジネス継続性管理の計画 (20 ~ 25%) |
| SQL の高可用性と障害復旧を計画する。 |
| SharePoint の高可用性を計画する。 |
| バックアップと復元を計画する。 |
| SharePoint 環境の計画 (15 ~ 20%) |
| ソーシャルな作業負荷を計画する。 |
| 検索の作業負荷を計画および構成する。 |
| Web コンテンツ管理 (WCM) の作業負荷を計画および構成する。 |
| エンタープライズ コンテンツ管理 (ECM) の作業負荷を計画する。 |
| SharePoint 環境のアップグレードと移行 (20 ~ 25%) |
| コンテンツとカスタマイズを評価する。 |
| アップグレード プロセスを計画する。 |
| サイト コレクションをアップグレードする。 |
| サービス アプリケーションの作成と構成 (20 ~ 25%) |
| App Management を作成および構成する。 |
| 生産性サービスを作成および構成する。 |
| サービス アプリケーションのフェデレーションを構成する。 |
| Business Connectivity Service (BCS) と Secure Store アプリケーションを作成および構成する。 |
| SharePoint ソリューション、BI、およびシステム統合の管理 (15 ~ 20%) |
| SharePoint ソリューションとアプリケーションを管理する。 |
| BI インフラストラクチャを計画および構成する。 |
| Work Management を作成および構成する。 |
問題数は50問くらいでしょうか? 正答率70%以上で合格ですね。
2013年6月21日金曜日
【SharePointOnline】タグの設定
ラベル:
Sharepoint Online
SharePointでは、ドキュメントやリスト、リストのアイテムに「タグ」を付けることが可能です。
「タグ」を設定することにより、分類ができ、検索が効率化できますよ。
今回はファイルにタグを設定してみます。
1. タグを設定したいファイルを選択し、「アイテム」リボンの「タグとメモ」をクリックする。
2. タグに「テストドキュメント」と入力する。
3. 「保存」ボタンをクリックする。
4. 「個人用のタグ」をクリックすると、プロファイル画面へ遷移する。
プロファイル画面のタグに「テストドキュメント」が表示される。
この機能、便利なのですが、プロファイル画面からのリンクが存在しないという
欠点があります。
SharePoint 2010ではあったんですけどね。。。
「タグ」を設定することにより、分類ができ、検索が効率化できますよ。
今回はファイルにタグを設定してみます。
1. タグを設定したいファイルを選択し、「アイテム」リボンの「タグとメモ」をクリックする。
2. タグに「テストドキュメント」と入力する。
3. 「保存」ボタンをクリックする。
4. 「個人用のタグ」をクリックすると、プロファイル画面へ遷移する。
プロファイル画面のタグに「テストドキュメント」が表示される。
この機能、便利なのですが、プロファイル画面からのリンクが存在しないという
欠点があります。
SharePoint 2010ではあったんですけどね。。。
2013年6月20日木曜日
MCSE:SharePoint(70-331)
ラベル:
MCSE,
sharepoint 2013,
資格
70-331:Microsoft SharePoint Server 2013 のコア ソリューション
SharePoint管理者向けの試験です。
MCSE:SharePoint
試験範囲は以下の通り
問題数は50問くらいでしょうか? 正答率70%以上で合格ですね。
SharePoint管理者向けの試験です。
MCSE:SharePoint
試験範囲は以下の通り
| SharePoint トポロジの設計 (20 ~ 25%) |
| 情報アーキテクチャを設計する。 |
| 論理アーキテクチャを設計する。 |
| 物理アーキテクチャを設計する。 |
| SharePoint Online (Microsoft Office 365) の展開を計画する。 |
| セキュリティの計画 (20 ~ 25%) |
| 認証を計画および構成する。 |
| 承認を計画および構成する。 |
| プラットフォームのセキュリティを計画および構成する。 |
| ファーム レベルのセキュリティを計画および構成する。 |
| SharePoint ファームのインストールと構成 (20 ~ 25%) |
| インストールの計画を立てる。 |
| ファーム全体の設定を計画および構成する。 |
| エンタープライズ検索を作成および構成する。 |
| Managed Metadata Service サービス (MMS) アプリケーションを作成および構成する。 |
| User Profile Service (UPA) アプリケーションを作成および構成する。 |
| Web アプリケーションとサイト コレクションの作成と構成 (15 ~ 20%) |
| Web アプリケーションを準備および構成する。 |
| サイト コレクションを作成および管理する。 |
| サイトとサイト コレクションのセキュリティを管理する。 |
| 検索を管理する。 |
| 分類を管理する。 |
| コア SharePoint 環境の保守 (15 ~ 20%) |
| SharePoint 環境を監視する。 |
| SharePoint 環境を調整および最適化する。 |
| SharePoint 環境のトラブルシューティングを行う。 |
問題数は50問くらいでしょうか? 正答率70%以上で合格ですね。
2013年6月19日水曜日
PowerShellでSharePointOnlineに接続する
PowerShellでSharePointOnlineを使用するためには、SharePointOnlineのモジュールをインポートすることと、使用するSharePointOnlineサーバとつなげることが必要です。
そのコマンドを紹介します。
2013年6月18日火曜日
【SharePointOnline】サイトテンプレートの展開
ラベル:
Sharepoint Online
前回は、サイトテンプレートの作成まで行いました。
今回は、サイトテンプレートの展開を行います。
2. サイトテンプレートを任意のフォルダにダウンロードする。
3. SharePoint管理センターからサイトコレクションを新規作成する。
「ソリューションギャラリー」をクリックする。
4. 「ソリューションのアップロード」を行う。
2.でダウンロードしたファイルを指定し、アクティブ化を行う。
5. ソリューションギャラリーにサイトテンプレートが作成されたことを確認する。
6. 3.で作成したサイトコレクションにアクセスする。
「テンプレートの選択」に「ユーザー設定」タブが表示されている。
「template」を選択し、「OK」ボタンをクリックする。
7. ただいま処理中です... から変わらない場合があります。
しばらく経っても変わらない場合は、再度サイトにアクセスしてみてください。
8. サイトテンプレート通りにサイトが作成されます。
若干不安定なところもありますが、サイトテンプレートを使用し、サイトを作成することが
できました。
同じようなサイトをいくつも作成する場合には便利ですのでぜひご活用を。
今回は、サイトテンプレートの展開を行います。
2. サイトテンプレートを任意のフォルダにダウンロードする。
3. SharePoint管理センターからサイトコレクションを新規作成する。
「ソリューションギャラリー」をクリックする。
4. 「ソリューションのアップロード」を行う。
2.でダウンロードしたファイルを指定し、アクティブ化を行う。
5. ソリューションギャラリーにサイトテンプレートが作成されたことを確認する。
「テンプレートの選択」に「ユーザー設定」タブが表示されている。
「template」を選択し、「OK」ボタンをクリックする。
しばらく経っても変わらない場合は、再度サイトにアクセスしてみてください。
8. サイトテンプレート通りにサイトが作成されます。
若干不安定なところもありますが、サイトテンプレートを使用し、サイトを作成することが
できました。
同じようなサイトをいくつも作成する場合には便利ですのでぜひご活用を。
2013年6月17日月曜日
SharePoint2010 試験終了予定
ラベル:
sharepoint 2010,
資格
SharePoint2010の資格試験が来年終了になります。
以下の試験が、2014/1/31で終了になるようです。
70-573: TS: Microsoft SharePoint 2010, Application Development
70-576: PRO: Designing and Developing Microsoft SharePoint 2010 Applications
70-667: TS: Microsoft SharePoint 2010, Configuring
70-668: PRO: Microsoft SharePoint 2010, Administrator
2010の試験終了に伴い、SharePoint2013の開発系の試験(MCSD)が2013/7下旬から日本でも開始になるようです。
参考URL:http://www.microsoft.com/learning/en/us/retired-certification-exams.aspx#fbid=QRN2F85b7tV
以下の試験が、2014/1/31で終了になるようです。
70-573: TS: Microsoft SharePoint 2010, Application Development
70-576: PRO: Designing and Developing Microsoft SharePoint 2010 Applications
70-667: TS: Microsoft SharePoint 2010, Configuring
70-668: PRO: Microsoft SharePoint 2010, Administrator
2010の試験終了に伴い、SharePoint2013の開発系の試験(MCSD)が2013/7下旬から日本でも開始になるようです。
参考URL:http://www.microsoft.com/learning/en/us/retired-certification-exams.aspx#fbid=QRN2F85b7tV
2013年6月14日金曜日
【SharePointOnline】サイトテンプレートの作成
ラベル:
Sharepoint Online
作成したサイトをテンプレートとして、新しいサイトに使用したい場合ありますよね。
そのような場合に、以下の方法でサイトをテンプレート化することが可能です。
※発行機能がアクティブな場合は作成不可です。。。
1. 「サイトの設定」をクリックする。
2. 「テンプレートとしてサイトを保存」をクリックする。
3. ファイル名、テンプレート名を入力し、「OK」ボタンをクリックする。
コンテンツを含むチェックボックスは、リストの内容なども含めるか指定できます。
4. 「ソリューションギャラリー」をクリックする。
5. ソリューションギャラリーにテンプレートが作成されたことを確認する。
今回は、テンプレートの作成まで行いました。
次回は、テンプレートを元にサイトを作成します。
そのような場合に、以下の方法でサイトをテンプレート化することが可能です。
※発行機能がアクティブな場合は作成不可です。。。
1. 「サイトの設定」をクリックする。
2. 「テンプレートとしてサイトを保存」をクリックする。
3. ファイル名、テンプレート名を入力し、「OK」ボタンをクリックする。
コンテンツを含むチェックボックスは、リストの内容なども含めるか指定できます。
4. 「ソリューションギャラリー」をクリックする。
5. ソリューションギャラリーにテンプレートが作成されたことを確認する。
今回は、テンプレートの作成まで行いました。
次回は、テンプレートを元にサイトを作成します。
PowerShellでサブサイトのユーザー情報取得
ラベル:
PowerShell,
Sharepoint Online
以前、PowerShellでサブサイトの情報は、基本的には取得できないが、ユーザー情報は取得できると、書きました。 その方法を、今回は載せたいと思います。
2013年6月13日木曜日
【SharePoint Online】外部ユーザの招待④ ~権限の削除~
ラベル:
Office365,
Sharepoint Online
SharePoint Onlineでは、
外部ユーザ(Microsoft Account (Windows Live ID) を持つユーザ)を
サイト内に招待することができます。
【SharePoint Online】外部ユーザの招待③では、
ドキュメント(EXCEL)の共有方法について説明しました。
今回は、共有した権限の削除方法を説明します。
以下の手順に従って操作してください。
1.権限を変更するファイルの「・・・」をクリックします。
4.ドキュメントの権限一覧に、対象ユーザが含まれていることが確認できます。
あとは、最初の手順と同じです。
外部ユーザ(Microsoft Account (Windows Live ID) を持つユーザ)を
サイト内に招待することができます。
【SharePoint Online】外部ユーザの招待③では、
ドキュメント(EXCEL)の共有方法について説明しました。
今回は、共有した権限の削除方法を説明します。
以下の手順に従って操作してください。
1.権限を変更するファイルの「・・・」をクリックします。
2.さらに「・・・」をクリックします。
3.「共有相手」をクリックします。
4.「詳細」をクリックします。
5.ドキュメントの権限一覧に、対象ユーザが含まれていることが確認できます。
6.チェックを付けて「ユーザー権限の削除」をクリックします。
以上で権限の削除は完了です。
7.招待されたユーザーで、共有されていたドキュメントを開こうとすると
以下のような画面が表示されます。
なお、以下の手順でも可能です。
1.[サイトの管理] - [サイトの権限] 画面を表示して、
「これらのアイテムを表示します。」をクリックします。
2.「例外を表示」をクリックします。
3.「アクセス許可の管理」をクリックします。
あとは、最初の手順と同じです。
2013年6月12日水曜日
Webパーツにユーザーピッカーを追加する方法
ラベル:
sharepoint 2010
Webパーツにユーザーピッカーを追加する方法を紹介します。
ユーザーピッカーとは以下の画像の赤線で囲まれている部分のことです。
ascxに、コード①、②を追加します。
コード①はコントロールを追加しています。
コード②はPeopleEditorタグを追加しています。
※IDは任意です。
コード①のTagPrefixのSharePointとコード②の”:”の前のSharePointが対応しています。
ユーザーピッカーとは以下の画像の赤線で囲まれている部分のことです。
コード①はコントロールを追加しています。
コード②はPeopleEditorタグを追加しています。
※IDは任意です。
コード①のTagPrefixのSharePointとコード②の”:”の前のSharePointが対応しています。
2013年6月11日火曜日
ActiveDirectoryのユーザープロパティ名取得(c#)
ラベル:
Active Directory
Active Directoryのプロパティ値を知りたい場合、以下で取得できます。
LDAPの接続名でかなりはまりましたので注意が必要です。
LDAPの接続名でかなりはまりましたので注意が必要です。
2013年6月10日月曜日
【SharePoint Online】外部ユーザの招待③
ラベル:
Office365,
Sharepoint Online
SharePoint Onlineでは、
外部ユーザ(Microsoft Account (Windows Live ID) を持つユーザ)を
サイト内に招待することができます。
今回は、ドキュメント(EXCEL)の共有方法について説明します。
以下の手順に従って操作してください。
1.共有したいファイルを開きます。
2.画面上部の『共有』 - 『ユーザーと共有』をクリック
3.以下の設定して『共有』ボタンをクリック
・共有相手のメールアドレスを入力
・権限の選択(表示可能/閲覧可能)
・招待文の入力
・電子メール招待文を送信するかどうかを選択
4.共有相手に招待メールが送信されます。
共有されたファイル名をクリックします。
5.共有されたドキュメントが開きます。
※共有にはSharePoint管理センターでの設定が必要です。
管理者側の設定方法については、こちら。
【SharePoint Online】外部ユーザの招待①
http://sharepoint-techblog.blogspot.jp/2013/06/sharepoint-online.html
外部ユーザ(Microsoft Account (Windows Live ID) を持つユーザ)を
サイト内に招待することができます。
今回は、ドキュメント(EXCEL)の共有方法について説明します。
以下の手順に従って操作してください。
1.共有したいファイルを開きます。
2.画面上部の『共有』 - 『ユーザーと共有』をクリック
3.以下の設定して『共有』ボタンをクリック
・共有相手のメールアドレスを入力
・権限の選択(表示可能/閲覧可能)
・招待文の入力
・電子メール招待文を送信するかどうかを選択
4.共有相手に招待メールが送信されます。
共有されたファイル名をクリックします。
5.共有されたドキュメントが開きます。
※共有にはSharePoint管理センターでの設定が必要です。
管理者側の設定方法については、こちら。
【SharePoint Online】外部ユーザの招待①
http://sharepoint-techblog.blogspot.jp/2013/06/sharepoint-online.html
2013年6月8日土曜日
PowerShellでSharePointOnlineのサブサイトの情報の取得はできません
ラベル:
PowerShell,
Sharepoint Online
タイトルの通り、PowerShellで、SharePointOnlineのサブサイトの情報の取得はできません。
SharePointServerであれば、サブサイトの情報を取得するコマンドがありました。
GET-SPWebで取得することができます。
しかし、SharePointOnlineに、このコマンドと同じ機能を持ったコマンドがありません。
唯一、サブサイトの権限を持っているユーザー情報のみ、得ることはできました。
サブサイトが所属しているサイトコレクションの権限を見ると、サブサイトの権限グループが載っています。
そこからサブサイトに所属しているユーザー情報を取得できます。
SharePointServerであれば、サブサイトの情報を取得するコマンドがありました。
GET-SPWebで取得することができます。
しかし、SharePointOnlineに、このコマンドと同じ機能を持ったコマンドがありません。
唯一、サブサイトの権限を持っているユーザー情報のみ、得ることはできました。
サブサイトが所属しているサイトコレクションの権限を見ると、サブサイトの権限グループが載っています。
そこからサブサイトに所属しているユーザー情報を取得できます。
2013年6月7日金曜日
【PowerShell】ヘルプ
ラベル:
PowerShell
2013年6月6日木曜日
【SharePoint Online】外部ユーザの招待②
ラベル:
Office365,
Sharepoint Online
SharePoint Onlineでは、
外部ユーザ(Microsoft Account (Windows Live ID) を持つユーザ)を
サイト内に招待することができます。
今回は、ユーザー側の設定方法について説明します。
外部ユーザの招待を行うには、サイトにてユーザーが招待するための操作が必要です。
以下の手順に従って操作してください。
1.サイトの画面右上の『共有』をクリックする
2.それぞれ以下の通りに入力し、『共有』をクリックする。
①:招待したいユーザのメールアドレスを入力する
②:招待状にメッセージを入れる場合は入力する
③:電子メール招待状を送信する場合はチェックする
④:招待するユーザに与える権限を選択する
3.招待状を送信した場合、
招待されたユーザに、以下のような招待状が届く
4.『(サイトコレクション名)に移動』をクリックすると、
招待されたサイトが表示されます。
管理者側の設定方法については、こちら。
【SharePoint Online】外部ユーザの招待①
http://sharepoint-techblog.blogspot.jp/2013/06/sharepoint-online.html
外部ユーザ(Microsoft Account (Windows Live ID) を持つユーザ)を
サイト内に招待することができます。
今回は、ユーザー側の設定方法について説明します。
外部ユーザの招待を行うには、サイトにてユーザーが招待するための操作が必要です。
以下の手順に従って操作してください。
1.サイトの画面右上の『共有』をクリックする
①:招待したいユーザのメールアドレスを入力する
②:招待状にメッセージを入れる場合は入力する
③:電子メール招待状を送信する場合はチェックする
④:招待するユーザに与える権限を選択する
招待されたユーザに、以下のような招待状が届く
招待されたサイトが表示されます。
管理者側の設定方法については、こちら。
【SharePoint Online】外部ユーザの招待①
http://sharepoint-techblog.blogspot.jp/2013/06/sharepoint-online.html
2013年6月5日水曜日
SharePointOnlineの対応している拡張子について
ラベル:
Sharepoint Online
Office365は、Office2007以降しか対応してません。
なので2003以前のExcelの拡張子である、xlsをアップロードしても見れません。
※Wordの拡張子のdocは見ることが可能です。
見ようとすると、以下のようになります。

もし、Office2003以前しか持っていない状態でExcelをアップロードしたい方は、
互換機能パックをインストールする必要があります。
インストールの方法は、以下のリンクを参照してください。
http://support.microsoft.com/kb/923505/ja
なので2003以前のExcelの拡張子である、xlsをアップロードしても見れません。
※Wordの拡張子のdocは見ることが可能です。
見ようとすると、以下のようになります。

もし、Office2003以前しか持っていない状態でExcelをアップロードしたい方は、
互換機能パックをインストールする必要があります。
インストールの方法は、以下のリンクを参照してください。
http://support.microsoft.com/kb/923505/ja
2013年6月4日火曜日
【SharePointOnline】記憶域メトリックス
ラベル:
Sharepoint Online
登録:
投稿 (Atom)